【動画編集・変換】Avidemux2.6の使い方(流れだけ)

このソフト、ヘルプの「about」を選ぶと、上記の画面が出るのですが、ライセンスの文字が気になり、ボタンを押して翻訳すると「フリーソフトだよ~、改造もOKだよ~」みたいな事が!
どこの慈善団体だ!っと突っ込みたくなりますが、癖はありますが良いソフトです。
そして何故、タイトルに(流れだけ)と書いたかと言うと、分からないだけでなく、調べてもネットにも載っていない事が、多いからです。
そして、こちらのサイトを参照して下さい。
- 流れの説明サイト
- 全般(広告がウザイです)
- ムービーカットについて(MP4の場合のみ)
MP4ファイルを無劣化で編集する Firefoxは情弱のたしなみ
- ざっくりとした流れ(どこに何があるかは分かりやすいです)
- 古いバージョンでの説明ながら参考になります
AviDemux勉強中なんだけど・・・ ② - あの虹の向こうに・・・
- avidemuxにおけるjob(一括作業)する為のQueue(キュー)の作り方
(自分は上手くいかない)←ガセネタでした
Avidemux_jobsとは? - 動画・画像処理 | 【OKWAVE】
- 更に詳しく知りたい方(要翻訳)
これだけだと、ただのサイト紹介ですねw
なので、順を追って説明して行きましょう。
- インストール&日本語化
元々は、海外のソフトなので、こちらでダウンロードして下さい。
「Windows」のところまでスクロールさせ、最新バージョンは「2.6.18」なので、後は32bitか64bitかによって、それぞれに合った赤字の「FossHub」をクリックします。
別のページに飛びますが、普通にダウンロード出来るので、問題ありません。
こちらでも、Queue(キュー)が動かないかと期待しつつ、FULLインストールをしてみました。
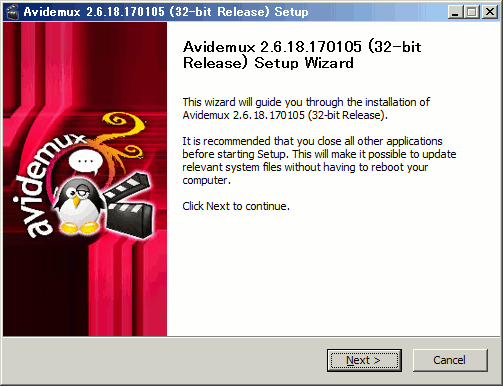
そのまま起動しても英語なので、日本語のパッチを充てます。
TiltStr::不定期版: Avidemux - 日本語言語ファイル
ダウンロードのZIPファイルを解凍して、後は「ReadMe」通りなのですが、Avidemuxのインストールファルダ→pt5→i18n内に「avidemux_ja.qm」を上書きすればOKです。
これで「avidemux」を起動して、日本語になって無ければ、メニュー→Edit→Prefarences→User Interfaceの中のタブのLanguage→System languageを選択してOKボタンを押して再起動で行けるはずです。
- 動画カットの準備
先ず、注意点から上げましょう。
<注意点>
音(環境設定)
マルチトラック音声
動画編集(カットについて)
アスペクト比
画像の動きや細かさによるビットレート
音声出力設定
最初に、Avdemuxで再生しても音が出ないと言う方は、編集→環境設定→音声設定タブの音声デバイスを「Win32」にして下さい。
そして、動画ファイルを開きますが、ファイルをドラッグ&ドロップで開いても良いし、ファイルの「開く」からでもOKです。


そして、注意点にも書いてある通りの「アスペクト比」です。
この動画は、明らかにおかしいのが分かります。
本来は、滅多に無いので、余談として聞いて貰っても良い部分かと…

「i」ボタンを押すか、ファイルの「情報」で、このファイルのプロパティを見ると、「NTSC」と言う怪しい単語の後に「4:3」とありますが、ファイルは「720×480」である事が分かります。計算すると、本来は「720×540」で無ければ「4:3」にならないのです。
今回は、ファイルサイズを「640pix」にするので、計算すると「640×480」と言う結果で、縦は、そのままと言う結果になります。
こんな事は、滅多に無い話ですが、念の為に、アスペクト比を調べる癖を付けた方が良さそうです。
とりあえず、これは画像サイズ変更時に行うとして、次の注意点である「動画編集(カットについて)」です。
このファイルは「MP4」です。
「MP4」には決まりがあって「GOD単位」つまり「IフレームからIフレーム」まで…ええい、まどろっこしい!
早い話が、1コマ単位での編集が出来ません。
そう言う決まりと覚えて下さい。
なので、細かい編集をしたければ、画像劣化させない可逆のファイル形式に変換する必要があるのです。
「映像出力」は「(FF)HullYUV」が良いらしいです。
「音声出力」は「Copy」のままです。
このソフトは「Copy」だと、品質を劣化させません。
出力設定は「何でもOK」と言う「mkv」にします。
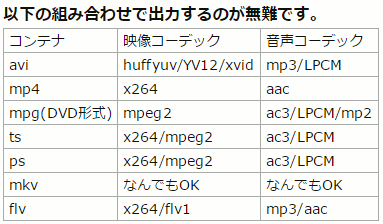
後は、フロッピーみたいなボタンを押すか、ファイルの保存で、適当な名前を付けて保存します。
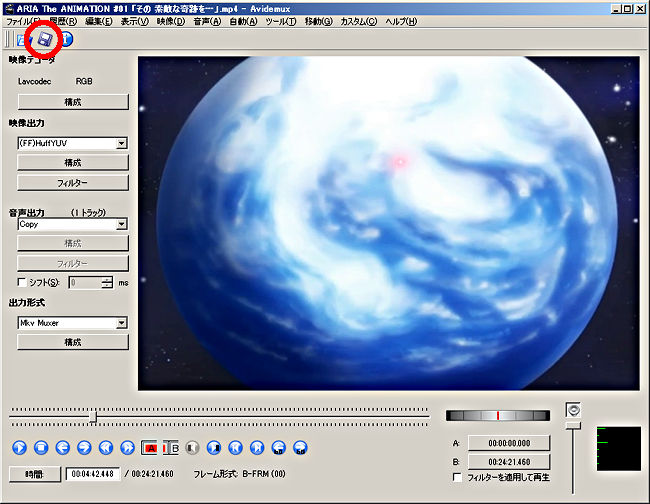
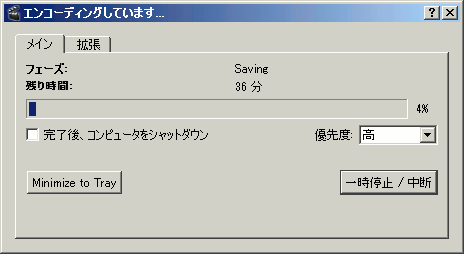
この時、優先度を「高」にしていると、他の作業は出来ないと思って下さい。
自分の、ノーパでは「標準」でも重いです。
後「Minimize to Tray」を押すと、インジケーターの中に隠す事が出来ます。
しかし、完了と同時に、完了のアラートとメイン画面が一緒に出て来るので、他の作業をしてると、少しビビリますが。
- 動画カット(編集)
出来上がったファイル名を「01.mkv」としましたが、このファイルを追加とか(ドラッグ&ドロップも含む)はしないでください。
そして、念の為に開いているファイルを、「閉じる」、または「Ctrl+W」で閉じて下さい。
このソフトは、ファイル結合の機能もあるので、開いているファイルの次に、強引にファイル変換を行い結合します。
ファイルの画像サイズが違えば、エラーがでるのですが。

何か、ゴチャゴチャしている様に見えますが、直感的なので、触れば分かるでしょう。
要は、必要で無い部分を、編集マーカー開始(Aのマーク)でチェックをし、次に終点マーカー(Bのマーク)でチェックを入れて範囲を指定して削除します。
今回は、EDだけを抜き取って見ましょう。
一番の先頭から「A」をクリックして、スライダでおおよその位置を出して、フレーム単位で調べて、最後は1フレームづつ調べます。
キリの良いところで、「B」をクリックして、範囲決定です。
後は「delete」するなり、編集の削除をします。
下に、フレーム形式とありますが、これは「MP4」での約束事なので、気にしなくて結構です。

続いて、歌が終わって、番組終了までの部分も要らないので、再びスライダで調整し、フレーム単位で調べ、最後に1フレームで調べます。
そこで「A」をクリックして、次は番組終了までなので、末尾フレームまで移動して「B」をクリックして、範囲指定して「delete」です。
「黒ベタフレームキー?そんなのは飾りですよ。偉い人には分からんのですよ!」
これで、編集は終わりです。
- 画像リサイズや圧縮など
普通、CMカットなどをしない限り、編集はしないでしょうから、これからが本番ですね。
自分は「MP4」で書き出すので、その説明をします。
その前に、上記の注意に挙げた、音声の「トラックを選択」で、不要な音声トラックが入ってないか、確認しましょう。
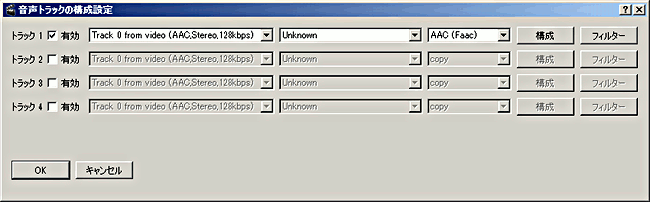
これが、複数入っていると、圧縮率が悪くなります。
必要ならば、音声だけ抽出して合成するのですが、まだそんなケースに出くわした事が無いので、ここでは触れません。
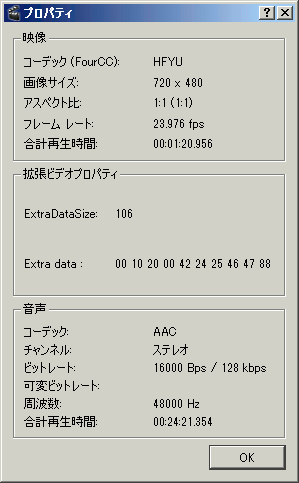
「iボタン」、ファイルの「情報を見る」で、改めてファイルプロパティを見ると「4:3」の項目が消えてしまってますが、先ほどの計算どおりに「640×360」にします。

「映像デコーダー」は、いじりません。
「映像出力」は「Mpag AVC(×264)」にします。
「音声出力」は「AAC(Faac)」にします。
「出力形式」は「MP4v2 Muxer」にします。
MP4ファイルを作る上での決まり事と思って、この設定にして下さい。
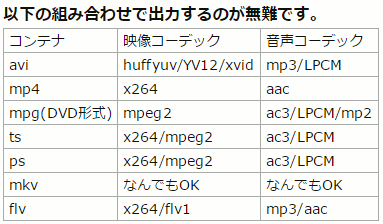
もう一度載せますが、再生するにあたって、これが無難と言う理由からです。
出力形式も「MP4 Muxer」では無く「MP4v2 Muxer」にしたのは、前者では再生出来ないソフトが多く存在する為、汎用性のある「MP4v2 Muxer」にするのが妥当だそうです。
映像出力の「Mpag AVC(×264)」を選ぶと、構成やフィルターをいじれます。
上記画面は、その「構成」をクリックするとピンクで塗った画面が出ます。
色んなタブがありますが、デフォルトで十分なので、下手に触らない方が良いです。
触るのは、一般のタブのエンコーディングモードですが「1パス」とか「シングルパス」とか言うのは、お勧めしません。
変換は、こちらの方が早いのですが、動きの強弱だけで、簡単に動画が荒くなります。
残るは「ビデオサイズ」と「平均ビットレート」の2パスですが、どちらも可変ビットレートです。
ただ「ビデオサイズ」を、仮に40MBに設定しても、50MBを超えるなんて事は、ざらだし、画像劣化の予測がつきません。なので、品質を考えた「平均ビットレート」に絞られます。
一般的なアニメは、175~185kbit/sで行けると思います。
数値を入力し、上の保存ボタンを押して、名前を付ければ、次から「構成設定」のプルダウンメニューに登録されています。
今回は、更に品質重視の為「良質」と言う名前で、200kbit/sで行きます。
このサイズなのに、もっとビットレートが必要な番組があります。
「ハンドシェイカー」と言う、そんなに面白くない番組なのですが、3Dな上に背景も人物も動きまくりで、アクションシーンなどは主線も少なく、中間色が多いと言う、圧縮の天敵です。
元画像ですら、乱れる事が、多々あります。
225kbit/sでやってますが、限界があります。
ちょっと脱線しましたが、次に「フィルター」をクリックします。
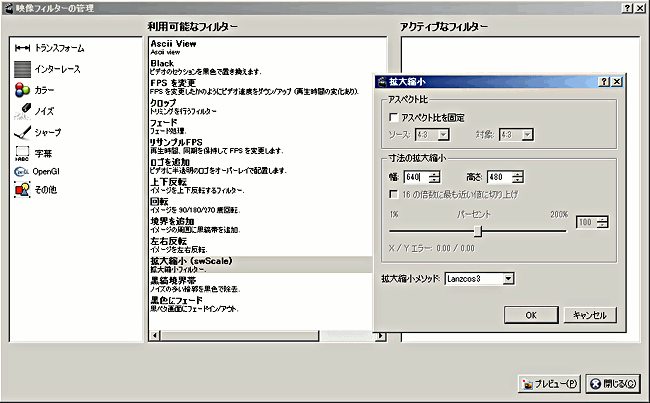
先ず「トランスフォーム」内で、使えるフィルターが表示されます。
その中で「拡大縮小(swScale)」をダブルクリックして、ウインドウを開きます。
アスペクト比は、最初はチェックが入っていますが、数値が合って無かろうが、勝手に変更するので、チェックを外し「4:3」になる様に「幅640」「高さ480」と入力します。
拡大縮小メソッドは「Lanzcos3」「バイキュービック」「バイリニア」とありますが「Lanzcos3」が一番綺麗なので、他に選択の余地はありません。
ここで、更に注意点が一つ。
確認しようと「拡大縮小(swScale)」をもう一度開くと、アスペクト比に勝手にチェックが入る仕様なので、ご注意を。
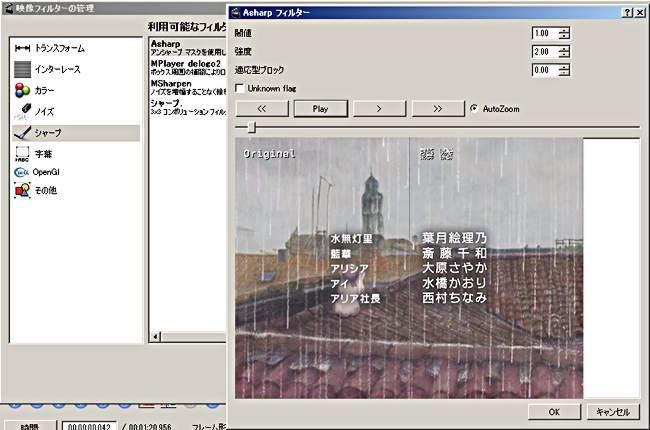
次に「シャープ」の「Asharp」をダブルクリックして、ウインドウを開きます。
「閾(しきい)値1.00」「強度2.00」「適応型ブロック0.00」が、この画像のサイズには合っていると思います。
ちょっと、画像では全く分かりませんが、ちゃんと掛かっています。
後、余りシャープを掛け過ぎると、そこから劣化が始まります。
やや、控えめぐらいで、丁度良さそうです。
この「Asharp」だけは、即プレビューで左側オリジナルで、右側シャープなので、ありがたいです。
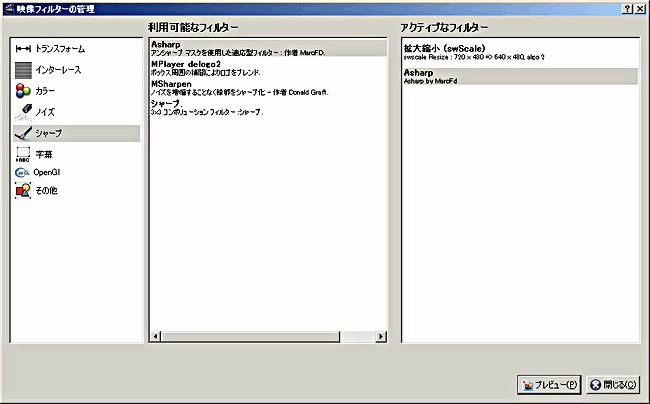
一番右の欄に適用したフィルターが表示されています。
大体「拡大縮小(swScale)」と「Asharp」しか使いません。
この状態でもプレビューできますが、実際のサイズでは無いのと、音声出力の設定がまだなので、ここではしません。
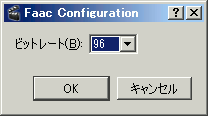
音声出力の「AAC(Faac)」の下の構成をクリックすると、ビットレートの画面が出ます。
一番下の「56kbps」にしたいのですが、前に大失敗をしたので「96kpbs」で妥協です。
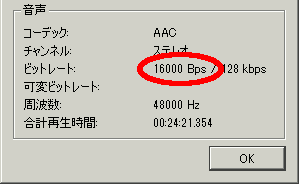
後、赤丸で囲った部分は、このソフトでは変更できません。
話だと、音声の圧縮に弱いらしいです。
次のアップデートに期待しましょう。
そして、音声出力のフィルターをクリックすると、次の画面が出て来ます。
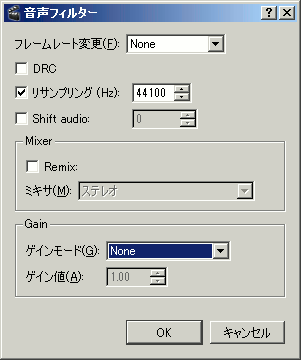
周波数が48000Hzだったので、一般的な44100Hzに変更します。
これも前に、半分の24000Hzにして痛い目を見た事があります。
重たいファイルや、変換に時間の掛かるファイルで試す自分が悪いのですが。
後は、元々ステレオだし「Gain(音量)」もいじらないので、音声出力は以上です。
最後に「フィルターを適用して再生」にチェックを入れて、再生してみます。
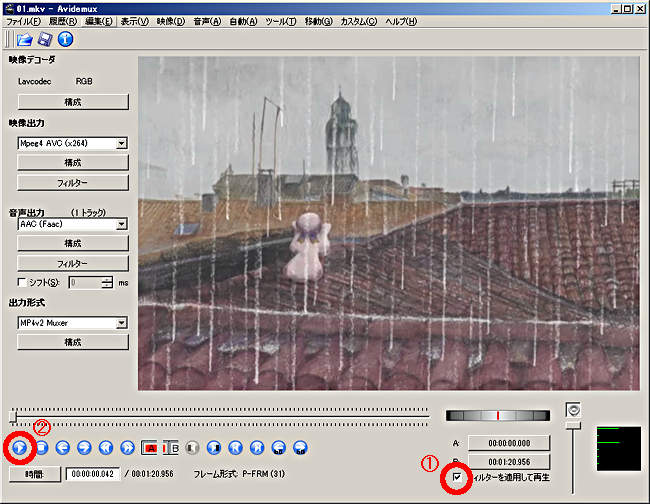

しかし、これはあくまでプレビューです。
実際のファイルがどれくらい劣化するかは、実際に保存しなければ分かりません。
やっていく内に、段々と分かるのですが、こればかりはトライ&エラーの繰り返しですね。
画質や音声などが劣化しやすそうな箇所を切り取って、エンコードすれば良いのでしょうが、1つ1つやるのは手間ですよね。
プレビューを、ざっと見たら、先ほどの「フロッピーボタン」を押すか、ファイルの保存で、名前を付けてエンコードします。
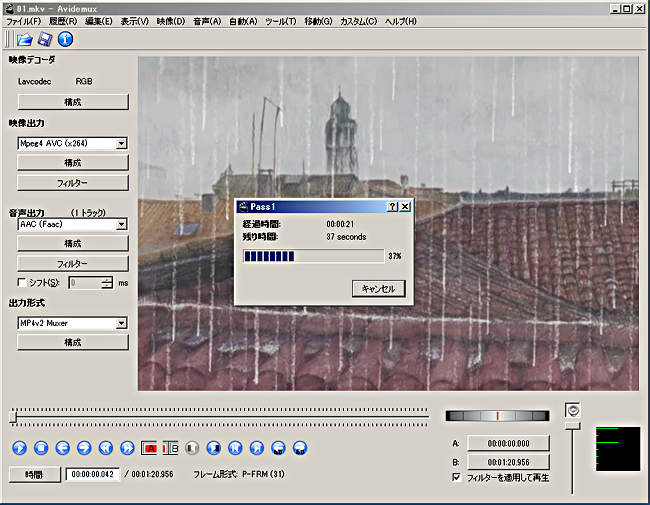
2パスあるので、1パス目の画像が先ほどと違います。
残念ながら、1パス目の作業は、最小化も2パス目みたいにインジケーターに隠す事も出来ません。
マシンパフォーマンスも、それなりに食います。
デフォルトでは、エンコードの優先度が「高」になっているので、編集の環境設定のスレッド処理タブで、エンコードの優先度を変えましょう。
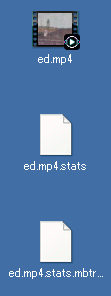
こうして出来上がりました。
「ed.mp4」と言うファイル名にしましたが「ed.mp4.stats」と「ed.mp4.stats.mbtree」と言う白紙のファイルが2つほどありますが、ファイル生成時に必要だっただけで、もはや、ただのゴミなので捨ててしまって構いません。
最後に確認をして終了です。
もっと、わかりやすい画像を使えば良かったですね。
フルスクリーンでも、文字などくっきり見えて、画像も劣化を感じさせないし、2パスの可変ビットレートで「200kbit/s」と、かなりの品質なので、成功なのは分かっているのですが。

まさか、この記事を書くのに徹夜をするとは思いませんでした。
もっと、簡単に行けると思ったのですが…
次回、余力があれば、Queue(キュー)を使ったJobの実験や、フィルタ関係を調べて、ブログにしたいと思います。
しかし、もう9時過ぎてるのに、何をやっているのでしょうか?
